# 053 : Tutoriel pour utiliser les templates avec GIMP
Je vous l'ai expliqué, j'ai préféré commencer à digiscrapper avec l'aide de templates. Pourquoi ?
- Parce que je ne connais pas (encore) suffisamment bien GIMP pour faire des pages un tant soit peu complexes et que j'aurais été très frustrée de devoir m'en tenir à trop de simplicité,
- Parce que ces templates permettent justement de s'affranchir de cette méconnaissance en proposant une mise en page déjà faite qu'il ne reste plus qu'à compléter avec photos, papiers, embellissements etc.
Un template se trouve le plus souvent au format psd, un format propriétaire de photoshop que GIMP lit sans souci.
Ce format conserve les "calques" (layers) qui sont les éléments permettant des mises en pages jouant sur la transparence, les superpositions etc.
Un calque, c'est un peu comme une couche, et pour faire une page, on superpose différentes couches - avec des zones de transparence différentes - qui une fois finalisées sont fusionnées pour obtenir une image au format jpg destinée à être imprimée, stockée ou partagée sur le web.
Utiliser un template avec GIMP est somme toute très simple... une fois qu'on a compris comment faire :)
Je l'ai déjà dit, je me suis inspirée d'un tutoriel pour photoshop pour apprendre à me servir des templates sous GIMP (version 2.2). J'ai longuement buté sur le point numéro 5 de ce tutoriel, n'arrivant pas à trouver la commande équivalente à "lier les calques" sous GIMP. Et pour cause, celle-ci n'existe pas (mais elle devrait être implémentée dans les prochaines versions du logiciel), il faut donc recourir à une astuce...
Le tutoriel que je vous propose est un tutoriel basique : je ne vais pas rajouter d'effet ni modifier les options de transparence ou l'opacité des calques, je vais me servir du template tel qu'il est.
Je trouve plus simple quand je travaille sur une page de regrouper tous les éléments susceptibles de me servir (template(s), photos, papiers, embellissements etc.) dans un même dossier, que je nomme habituellement d'une combinaison de la date (au format aaaammjj pour que mes dossiers soient stockés dans l'ordre chronologique parce que je garde (pour l'instant) le fichier psd de chaque page que j'ai réalisée) et du lieu ou de l'événement scrappé. Peut-être que cette façon de faire vous conviendra également.
N.B. Je travaille habituellement sous Ubuntu et non sous Windows, mais je ne pense pas qu'il y ait de différence fondamentale entre les versions de GIMP pour chacun de ces OS.
N.B. 2 (edit du 19/04/07 - 00h34) : Télécharger GIMP
Linux
MacOSX
Windows
LiveCD
Venons-en au vif du sujet....
Première étape : Ouvrir GIMP puis le template choisi
Sous Ubuntu : Applications > Images > Editeur d'images GIMP
Sous Windows : Démarrer > Programmes (et naviguer jusqu'à l'emplacement du raccourci lançant GIMP)
Une fois GIMP lancé, il convient d'ouvrir le template avec lequel on va travailler.
Fichier > Ouvrir
Ensuite, naviguer jusqu'à trouver l'emplacement où est stocké le template.

Si vous ne voyez pas la liste des calques s'afficher (boîte de droite sur l'image), cette option s'active de la façon suivante : Fichier > Dialogue > Calques
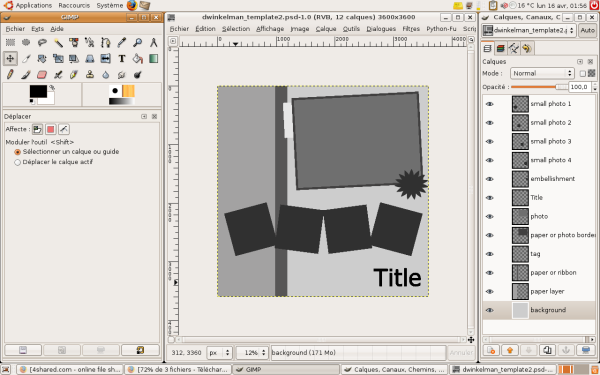
Ici, comme vous pouvez le voir, ce template comporte 12 calques.
Seconde étape : Ouvrir les photo(s), papiers etc.
Mon portable n'étant pas très performant côté mémoire, je ne m'occupe dans un premier temps que des photos et des papiers, laissant les embellissements etc. pour la suite.
On procède de la même façon que pour ouvrir le template. Le fait de stocker tous les éléments dont j'ai besoin dans le même dossier, me permet d'ouvrir en une seule fois tous les papiers dont j'envisage de me servir (CTRL Maj pour la sélection multiple).
Voilà, tout ce dont vous avez besoin pour commencer est ouvert.
Troisième étape : La (les) photo(s)...
Je commence généralement par m'occuper des photos, il m'est ainsi facile au fur et à mesure de voir si tel ou tel papier convient aussi bien que je l'imaginais ou non.
Dans la fenêtre du template, je sélectionne le calque correspondant à la (première) photo (entouré en pontillés, on voit bien qu'il est actif dans la boîte de dialogue des calques).
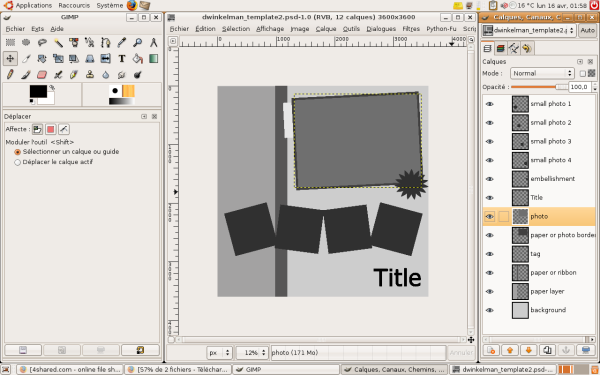
Je vais ensuite dans la fenêtre de la (première) photo. Là toute la photo est par défaut sélectionnée et je la copie (Edition > Copier ou CTRL C).

Je reviens sur le template et je colle la photo.
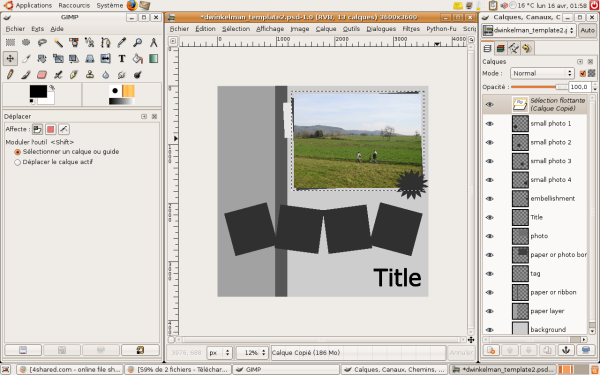
Il est peut-être nécessaire de la repositionner ou de la redimensionner :
- je la repositionne en sélectionnant l'outil de déplacement (fenêtre GIMP, deuxième ligne, avant dernière icône).
- je la redimensionne en sélectionnant l'outil "Etirer le calque ou la sélection" (fenêtre GIMP, 3ème ligne, 3ème icône)
Oui, mais là, ça déborde encore et ça ne rend pas le même effet que le calque du template (inclinaison)... En effet. C'est là que sous photoshop on lie le nouveau calque au précédent et que sous GIMP on va avoir recours à une astuce.
Il faut d'abord cliquer sur l'icône qui permet de transformer la sélection flottante en calque (la première à gauche tout en bas de la boîte de dialogue des calques).
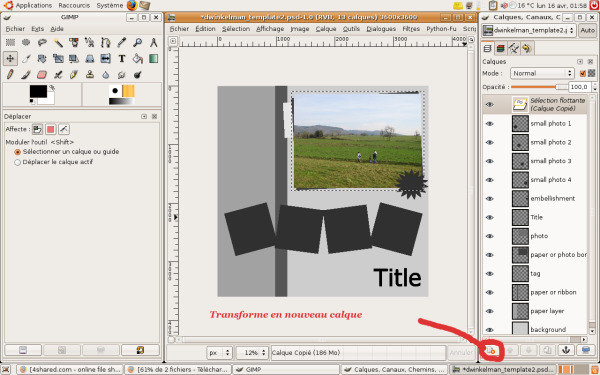
Ensuite, recliquer sur le calque du template correspondant à la photo et choisir Calque > Transparence > Alpha vers sélection. On obtient la chose suivante :
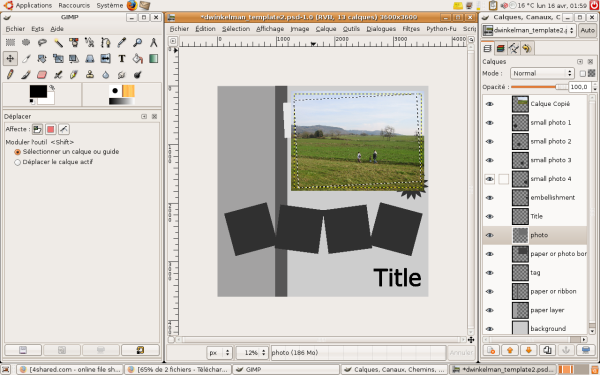
Cliquer à nouveau sur la photo elle-même et choisir : Calque > Ajouter un masque > Sélection.
Et voilà :) !

Je passe si nécessaire à la (aux) photos suivantes en suivant la même technique.
Au besoin, je change l'opacité de la photo pour mieux la redimensionner / déplacer et je repasse l'opacité à 100% quand la photo est de la bon taille et au bon endroit.
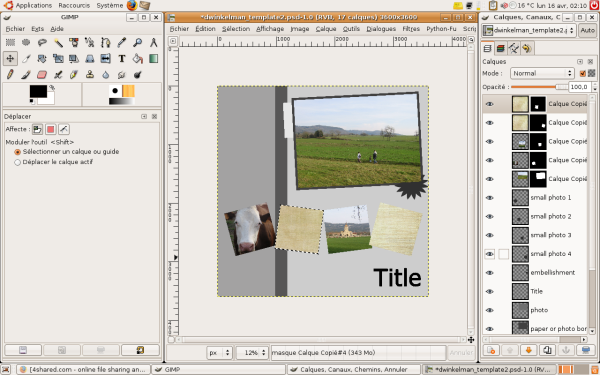
Quatrième étape : Les papiers
Je commence généralement par le calque correspondant au papier de fond (souvent nommé background). Pour ce papier, pas besoin de masque de calque puisqu'il est tout au fond et que tous les autres viennent par dessus : il suffit de le copier et de l'envoyer juste au-dessus du calque "background".
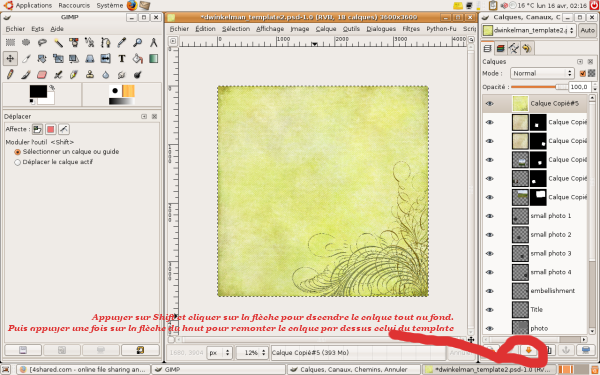
Pour les autres apiers, le principe est le même que pour les photos : on se place dans la fenêtre du template sur le calque que l'on veut remplir avec le papier. On va dans la fenêtre du papier choisi, on le sélectionne, on le copie, on retourne dans la fenêtre du template et on colle puis on fait la manip' avec la transparence et le masque de calque.
Attention à bien positionner chaque nouveau calque juste au-dessus de celui qu'il vient remplir avec le papier (en utilisant les flèches qui font monter ou descendre les calques) de façon à ce que le jeu des transparences soit respecté.

Cinquième étape : Les embellissements, le "journaling", le titre
Je ne vais pas m'attarder sur ces points parce qu'ils ne me semblent pas particulièrement difficile. Si toutefois vous avez des questions, n'hésitez pas !
Les embellissements sont parfois prévus dans le template mais ne correspondent pas toujours à ce qu'on voudrait utiliser (formes simples à remplir...). De toutes façons, comme ces éléments viennent en dernier, il suffit de les copier puis de les coller par dessus le tout dernier calque (on peut alors supprimer le calque correspondant dans le template si on ne s'en sert pas tel quel). On les déplace ensuite jusqu'à l'endroit désiré et on en change la taille si besoin.
Le journaling : il s'agit du petit texte illustrant la photo. Utiliser l'outil "Ecrire du texte dans l'image", cliquer et écrire le texte...
Le texte : même méthode que pour le journaling.
Sixième étape : La sauvegarde
J'enregistre la version finale de mon fichier psd au format xcf (format de GIMP qui gère les calqus) de façon à pouvoir si je ne suis pas satisfaite apporter une modification à ma page (souvent, je ne vois les loupés qu'après coup, le lendemain ou plusieurs jours après... d'où l'intéreêt de garder le ficher avec les calques : les modifications sont faciles à faire) et ensuite, je l'exporte au format jpg qui me sert à partager mes pages sur le net, à les stocker dans une galerie etc.
Attention, ce fichier jpg initial sera parfait pour une impression mais trop grand et trop "lourd" pour un partage sur le net. Je procède donc à deux opérations sur ce fichier (que je sauvegarde en utilisant "enregistrer sous" de façon à ne pas écraser le jpg initial destiné à l'impression).
Je redimensionne l'image (à titre d'information, je partage au format 800*800 sur mon blog ou par mail et au format 600*600 dans une galerie) : Image > Echelle et taille de l'image
Pour en changer la résolution (300 dpi c'est parfait pour l'impression, mais beaucoup pour le net, on peut diminuer cette valeur) : Image > Echelle et taille de l'image là aussi et changer la valeur de la résolution.
On peut ajuster le niveau de compression du fichier pour choisir une compression moyenne selon la qualité d'image souhaitée.
Et voilà le résultat !
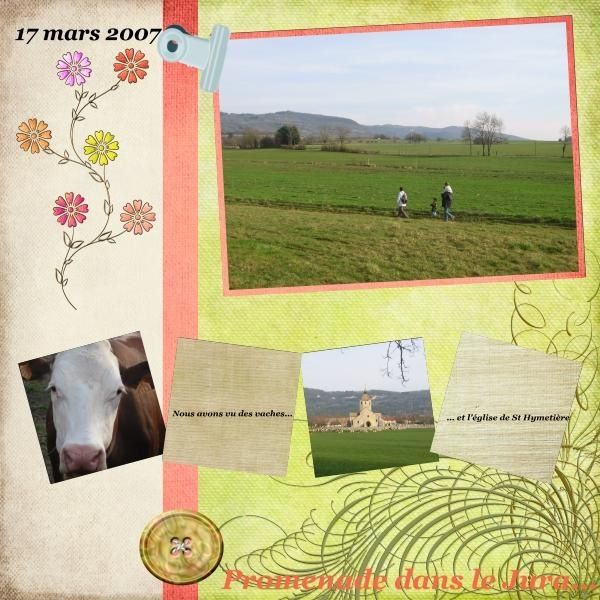
Crédits (toujours penser à les mettre quand vous partagez une page) :
Template : Denise D.
Papiers / Embellissements : Kits Grunge, Savana et Unforgetable de FafBr
Attention, la page n'est pas terminée : il manque les ombres qui donnent un effet de profondeur, comme sur une page de scrap papier... ce sera l'objet d'un prochain tutoriel.
Quelques uns des sites / blogs que je fréquente pour des templates "freebies" (gratuits) :
Ruby's Place
Designs by HilmaRose
Andrea's bits and scraps
Jaanas Digi Scrap Blog
Designing moments
- Parce que je ne connais pas (encore) suffisamment bien GIMP pour faire des pages un tant soit peu complexes et que j'aurais été très frustrée de devoir m'en tenir à trop de simplicité,
- Parce que ces templates permettent justement de s'affranchir de cette méconnaissance en proposant une mise en page déjà faite qu'il ne reste plus qu'à compléter avec photos, papiers, embellissements etc.
Un template se trouve le plus souvent au format psd, un format propriétaire de photoshop que GIMP lit sans souci.
Ce format conserve les "calques" (layers) qui sont les éléments permettant des mises en pages jouant sur la transparence, les superpositions etc.
Un calque, c'est un peu comme une couche, et pour faire une page, on superpose différentes couches - avec des zones de transparence différentes - qui une fois finalisées sont fusionnées pour obtenir une image au format jpg destinée à être imprimée, stockée ou partagée sur le web.
Utiliser un template avec GIMP est somme toute très simple... une fois qu'on a compris comment faire :)
Je l'ai déjà dit, je me suis inspirée d'un tutoriel pour photoshop pour apprendre à me servir des templates sous GIMP (version 2.2). J'ai longuement buté sur le point numéro 5 de ce tutoriel, n'arrivant pas à trouver la commande équivalente à "lier les calques" sous GIMP. Et pour cause, celle-ci n'existe pas (mais elle devrait être implémentée dans les prochaines versions du logiciel), il faut donc recourir à une astuce...
Le tutoriel que je vous propose est un tutoriel basique : je ne vais pas rajouter d'effet ni modifier les options de transparence ou l'opacité des calques, je vais me servir du template tel qu'il est.
Je trouve plus simple quand je travaille sur une page de regrouper tous les éléments susceptibles de me servir (template(s), photos, papiers, embellissements etc.) dans un même dossier, que je nomme habituellement d'une combinaison de la date (au format aaaammjj pour que mes dossiers soient stockés dans l'ordre chronologique parce que je garde (pour l'instant) le fichier psd de chaque page que j'ai réalisée) et du lieu ou de l'événement scrappé. Peut-être que cette façon de faire vous conviendra également.
N.B. Je travaille habituellement sous Ubuntu et non sous Windows, mais je ne pense pas qu'il y ait de différence fondamentale entre les versions de GIMP pour chacun de ces OS.
N.B. 2 (edit du 19/04/07 - 00h34) : Télécharger GIMP
Linux
MacOSX
Windows
LiveCD
Venons-en au vif du sujet....
Première étape : Ouvrir GIMP puis le template choisi
Sous Ubuntu : Applications > Images > Editeur d'images GIMP
Sous Windows : Démarrer > Programmes (et naviguer jusqu'à l'emplacement du raccourci lançant GIMP)
Une fois GIMP lancé, il convient d'ouvrir le template avec lequel on va travailler.
Fichier > Ouvrir
Ensuite, naviguer jusqu'à trouver l'emplacement où est stocké le template.

Si vous ne voyez pas la liste des calques s'afficher (boîte de droite sur l'image), cette option s'active de la façon suivante : Fichier > Dialogue > Calques
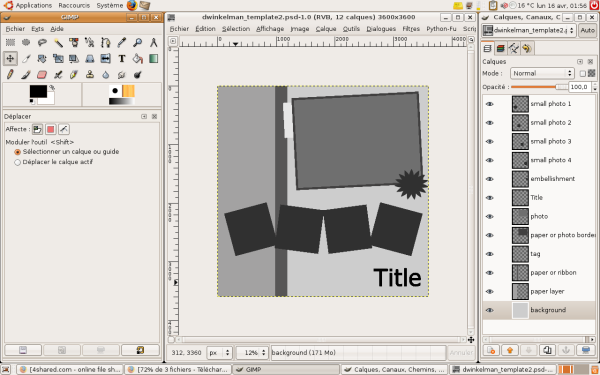
Ici, comme vous pouvez le voir, ce template comporte 12 calques.
Seconde étape : Ouvrir les photo(s), papiers etc.
Mon portable n'étant pas très performant côté mémoire, je ne m'occupe dans un premier temps que des photos et des papiers, laissant les embellissements etc. pour la suite.
On procède de la même façon que pour ouvrir le template. Le fait de stocker tous les éléments dont j'ai besoin dans le même dossier, me permet d'ouvrir en une seule fois tous les papiers dont j'envisage de me servir (CTRL Maj pour la sélection multiple).
Voilà, tout ce dont vous avez besoin pour commencer est ouvert.
Troisième étape : La (les) photo(s)...
Je commence généralement par m'occuper des photos, il m'est ainsi facile au fur et à mesure de voir si tel ou tel papier convient aussi bien que je l'imaginais ou non.
Dans la fenêtre du template, je sélectionne le calque correspondant à la (première) photo (entouré en pontillés, on voit bien qu'il est actif dans la boîte de dialogue des calques).
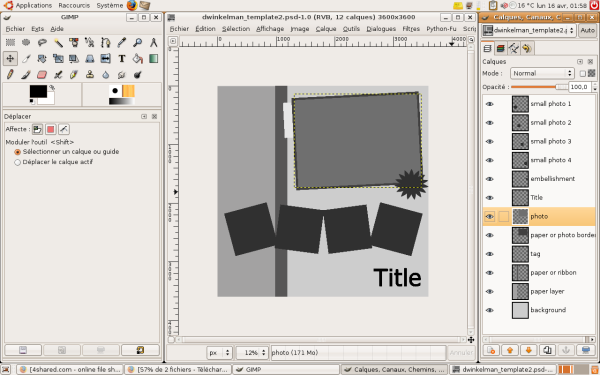
Je vais ensuite dans la fenêtre de la (première) photo. Là toute la photo est par défaut sélectionnée et je la copie (Edition > Copier ou CTRL C).

Je reviens sur le template et je colle la photo.
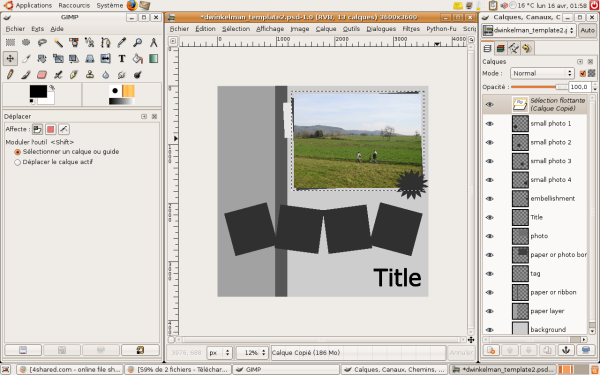
Il est peut-être nécessaire de la repositionner ou de la redimensionner :
- je la repositionne en sélectionnant l'outil de déplacement (fenêtre GIMP, deuxième ligne, avant dernière icône).
- je la redimensionne en sélectionnant l'outil "Etirer le calque ou la sélection" (fenêtre GIMP, 3ème ligne, 3ème icône)
Oui, mais là, ça déborde encore et ça ne rend pas le même effet que le calque du template (inclinaison)... En effet. C'est là que sous photoshop on lie le nouveau calque au précédent et que sous GIMP on va avoir recours à une astuce.
Il faut d'abord cliquer sur l'icône qui permet de transformer la sélection flottante en calque (la première à gauche tout en bas de la boîte de dialogue des calques).
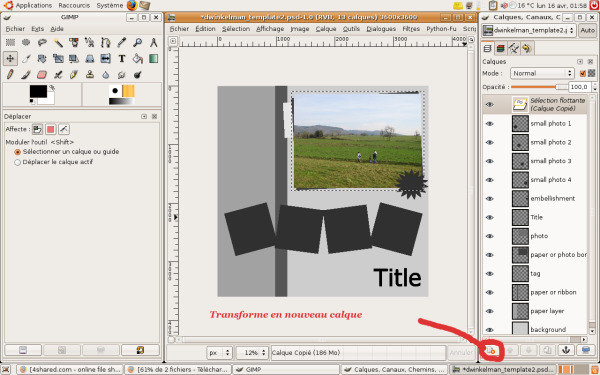
Ensuite, recliquer sur le calque du template correspondant à la photo et choisir Calque > Transparence > Alpha vers sélection. On obtient la chose suivante :
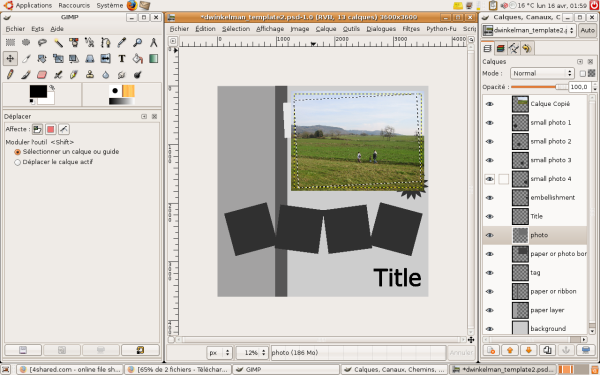
Cliquer à nouveau sur la photo elle-même et choisir : Calque > Ajouter un masque > Sélection.
Et voilà :) !

Je passe si nécessaire à la (aux) photos suivantes en suivant la même technique.
Au besoin, je change l'opacité de la photo pour mieux la redimensionner / déplacer et je repasse l'opacité à 100% quand la photo est de la bon taille et au bon endroit.
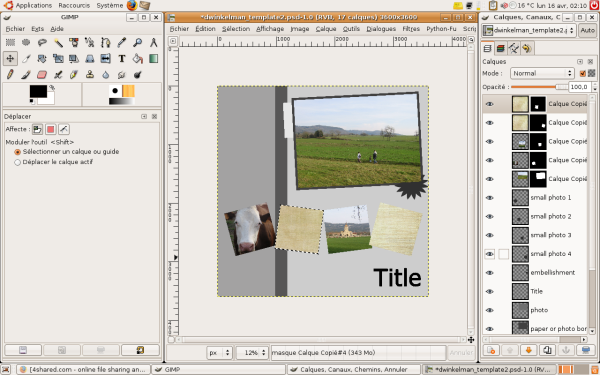
Quatrième étape : Les papiers
Je commence généralement par le calque correspondant au papier de fond (souvent nommé background). Pour ce papier, pas besoin de masque de calque puisqu'il est tout au fond et que tous les autres viennent par dessus : il suffit de le copier et de l'envoyer juste au-dessus du calque "background".
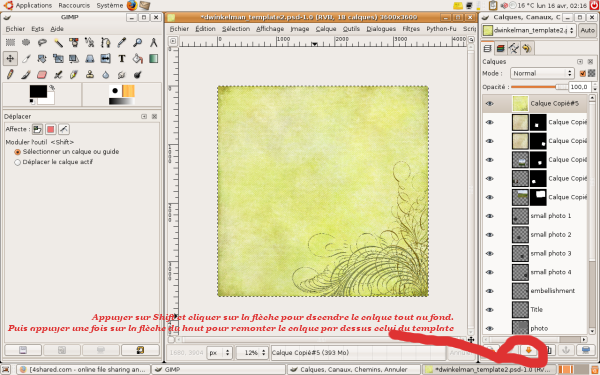
Pour les autres apiers, le principe est le même que pour les photos : on se place dans la fenêtre du template sur le calque que l'on veut remplir avec le papier. On va dans la fenêtre du papier choisi, on le sélectionne, on le copie, on retourne dans la fenêtre du template et on colle puis on fait la manip' avec la transparence et le masque de calque.
Attention à bien positionner chaque nouveau calque juste au-dessus de celui qu'il vient remplir avec le papier (en utilisant les flèches qui font monter ou descendre les calques) de façon à ce que le jeu des transparences soit respecté.

Cinquième étape : Les embellissements, le "journaling", le titre
Je ne vais pas m'attarder sur ces points parce qu'ils ne me semblent pas particulièrement difficile. Si toutefois vous avez des questions, n'hésitez pas !
Les embellissements sont parfois prévus dans le template mais ne correspondent pas toujours à ce qu'on voudrait utiliser (formes simples à remplir...). De toutes façons, comme ces éléments viennent en dernier, il suffit de les copier puis de les coller par dessus le tout dernier calque (on peut alors supprimer le calque correspondant dans le template si on ne s'en sert pas tel quel). On les déplace ensuite jusqu'à l'endroit désiré et on en change la taille si besoin.
Le journaling : il s'agit du petit texte illustrant la photo. Utiliser l'outil "Ecrire du texte dans l'image", cliquer et écrire le texte...
Le texte : même méthode que pour le journaling.
Sixième étape : La sauvegarde
J'enregistre la version finale de mon fichier psd au format xcf (format de GIMP qui gère les calqus) de façon à pouvoir si je ne suis pas satisfaite apporter une modification à ma page (souvent, je ne vois les loupés qu'après coup, le lendemain ou plusieurs jours après... d'où l'intéreêt de garder le ficher avec les calques : les modifications sont faciles à faire) et ensuite, je l'exporte au format jpg qui me sert à partager mes pages sur le net, à les stocker dans une galerie etc.
Attention, ce fichier jpg initial sera parfait pour une impression mais trop grand et trop "lourd" pour un partage sur le net. Je procède donc à deux opérations sur ce fichier (que je sauvegarde en utilisant "enregistrer sous" de façon à ne pas écraser le jpg initial destiné à l'impression).
Je redimensionne l'image (à titre d'information, je partage au format 800*800 sur mon blog ou par mail et au format 600*600 dans une galerie) : Image > Echelle et taille de l'image
Pour en changer la résolution (300 dpi c'est parfait pour l'impression, mais beaucoup pour le net, on peut diminuer cette valeur) : Image > Echelle et taille de l'image là aussi et changer la valeur de la résolution.
On peut ajuster le niveau de compression du fichier pour choisir une compression moyenne selon la qualité d'image souhaitée.
Et voilà le résultat !
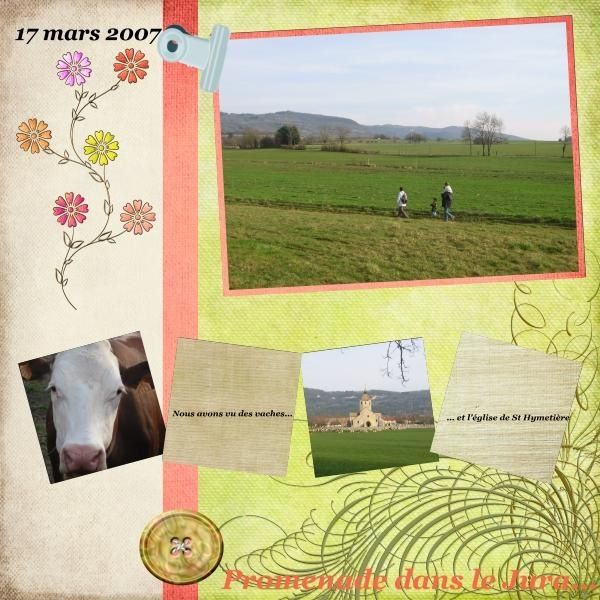
Crédits (toujours penser à les mettre quand vous partagez une page) :
Template : Denise D.
Papiers / Embellissements : Kits Grunge, Savana et Unforgetable de FafBr
Attention, la page n'est pas terminée : il manque les ombres qui donnent un effet de profondeur, comme sur une page de scrap papier... ce sera l'objet d'un prochain tutoriel.
Quelques uns des sites / blogs que je fréquente pour des templates "freebies" (gratuits) :
Ruby's Place
Designs by HilmaRose
Andrea's bits and scraps
Jaanas Digi Scrap Blog
Designing moments
